

Looking to enhance your PowerPoint slides by adding a couple of music tracks, voiceovers, or even video content? YouTube is the largest video-sharing platform worldwide, I’m sure a lot of people can find their favorite videos on it. But when speaking of adding videos from YouTube to PowerPoint, some may wonder what the best and simplest way of doing it is. Here in this article we will share with you the best two ways on how to insert a YouTube video to your PPT slideshow.
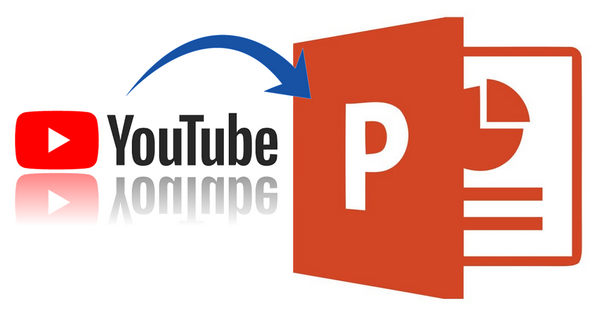
This is the most straightforward way to insert a video from YouTube. All you need to do is search a video on YouTube, find its share link and paste it to the PowerPoint as the steps showing below.
Open PowerPoint presentation and go to the Insert tab to locate the Video→Online Vdeo selection.
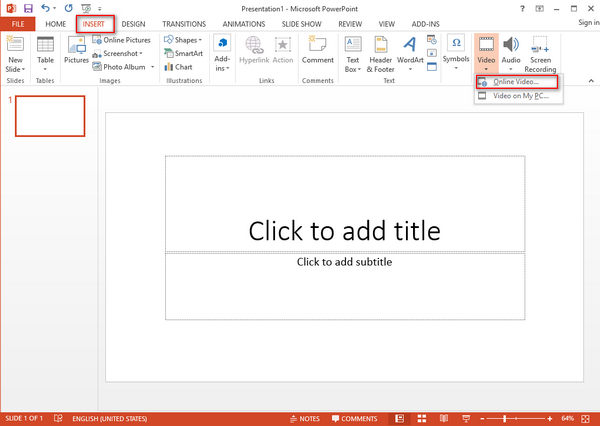
You can either search the content here or simply paste the URL link if you already had one.
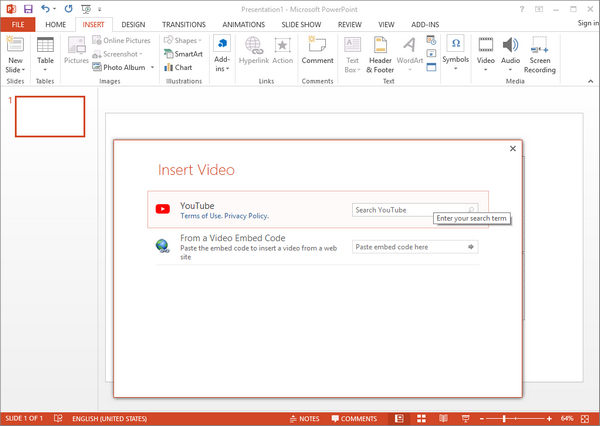
Once you have successfully added the video to your slide, you can simply click Play on the upper-left side to play it.
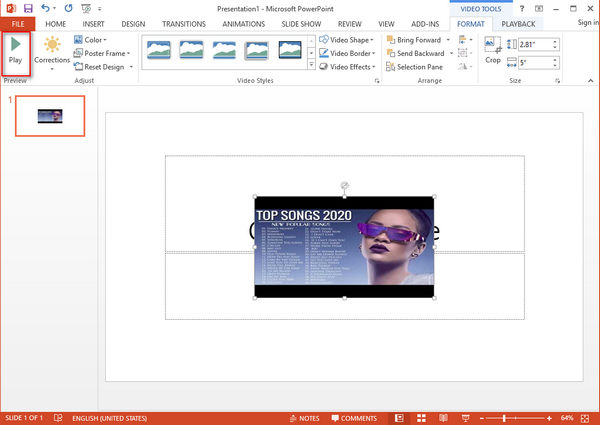
This method might sound odd as a lot of people do not know how to make YouTube video as a local file. As we all know that the videos on YouTube can only be viewed online, download is not available on their website. However, we will always find a solution for you one way or another.
The first step we need to download the video from YouTube to the local drive. NoteBurner YouTube Video Downloader can help you download the YouTube videos efficiently. It is equipped with the most advanced HD video downloading technology and capable of downloading any videos that are available on YouTube, and the most importantly, it is completely free.
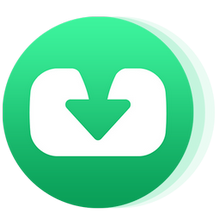
Before getting started, please ensure you have the NoteBurner YouTube Video Downloader installed on your PC. Below are the detailed steps:
Run YouTube Video Downloader on PC, and then directly copy and paste the link of videos from YouTube or enter the keywords of videos to NoteBurner YouTube Video Downloader, and then press "Enter" button on your keyboard.
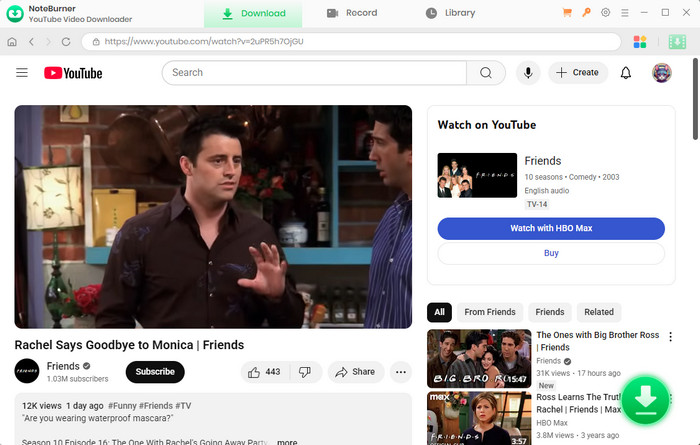
Click the  button on the upper right corner to customize the video quality (High, Medium, Low), subtitle language, simultaneous download, and output path.
button on the upper right corner to customize the video quality (High, Medium, Low), subtitle language, simultaneous download, and output path.
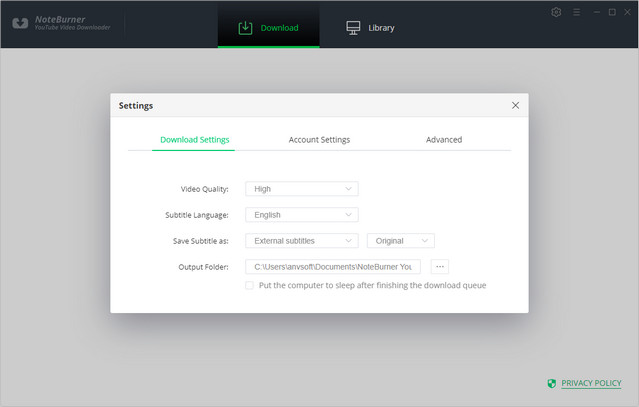
The program will list all downloads option in the "Advanced Download" window. All you need to do is tap the icon ![]() , followed that a window will pop up allowing you to select the corresponding video or audio in different output format & quality. Currently, the main output audio formats are M4A and WebM.
, followed that a window will pop up allowing you to select the corresponding video or audio in different output format & quality. Currently, the main output audio formats are M4A and WebM.
If you want to download a video, you need to choose Download as Video in the bottom left corner. Also, you can select the audio and subtitle options in their corresponding columns. If you want to download an audio file, you can choose Download as Audio. You cannot select options in the Video and Subtitle columns. NoteBunrer also allows you to download subtitles as separate files. To do that, simply choose Download as Subtitles.
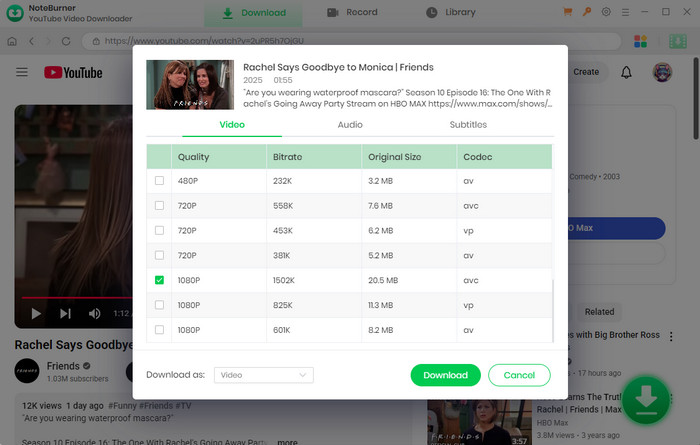
After completing the above steps, now the final step is clicking the download icon to start downloading the song to the output folder you've chosen in step 2.
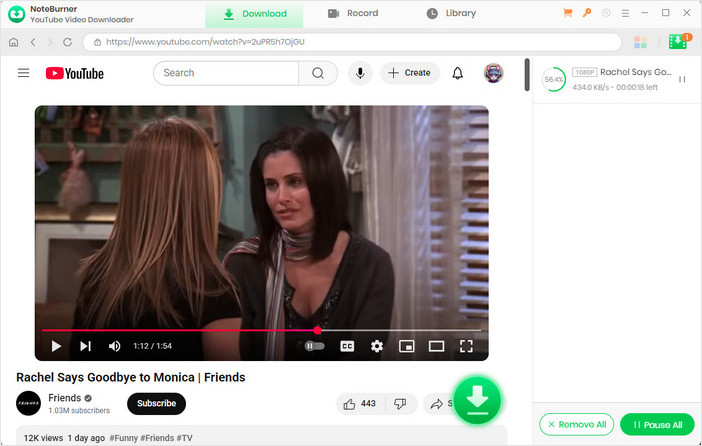
Once the download is done, you can find the downloaded songs by clicking the "Library" button or just opening the output folder.
It must be mentioned that the advantage of using this method is you can make any edit to the video as you need before inserting to your slide.
Same steps as the first method described above, the only difference is that you need to select Video on My PC instead of Online Video.
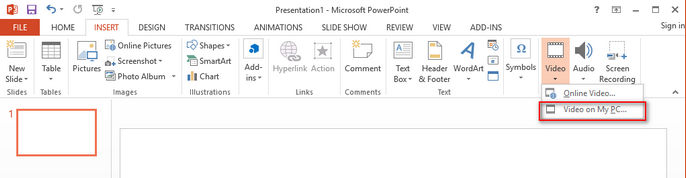
If you are also looking for a tool to download Netflix videos, we do have a recommendation for you to download the movies or TV shows from Netflix. Netflix Video Downloader works the same pattern as YouTube downloader, you can simply search the video or copy the URL link from Netflix, and the videos will be downloaded right away.