

When it comes to video streaming services, there is no doubt that Netflix stands as the foremost internet entertainment service globally. With a vast content library that includes award-winning Netflix originals, documentaries, TV dramas, feature films, and more, it has attracted over 238 million paid users in more than 190 countries. Additionally, Netflix allows you to instantly watch content on any internet-connected device that offers the official app, such as smart TVs, game consoles, smartphones, and Windows PCs.
Since 2016, Netflix has also offered a download feature, which allows members to watch content on their phones without worrying about data plans or internet connections. However, please note that the downloading function is currently limited to iOS, Android, Amazon Fire tablet, Google Chromebook, Windows 10, and 11 apps. So, what if you want to play Netflix videos offline on other devices?
Don't worry! In the following section, you'll learn the best way to download Netflix videos to your computer, so you can transfer and enjoy them on any of your devices at any time.
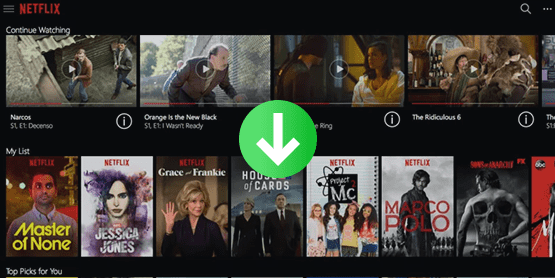
Before jumping into the specifics of the special way of downloading Netflix videos, let's have a look at the steps of the regular way to download movies from Netflix.
Step 1 Launch Netflix on Windows 10 and log in using your Netflix account.
Step 2 Click the menu button in the upper-left corner of the app and choose the “Available for Download” option.
Not everything is available to download, but from here, you are shown the movies and TV shows available for download.
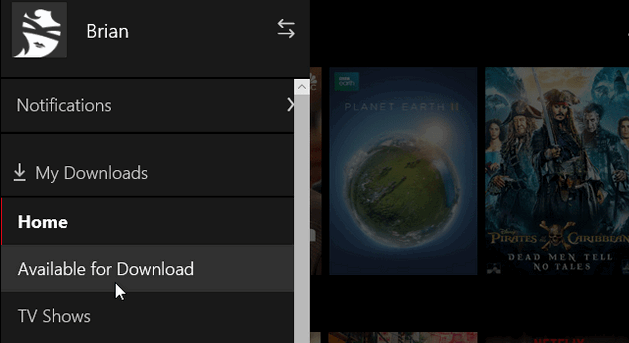
Step 3 To download the show or film of your choice, simply click on the small download icon. Once clicked, a notification will appear at the bottom of your screen confirming that the download has started.
Step 4 Simply go into Settings and select between Standard and High, you can change the quality of the videos you download. Standard will save disk space and bandwidth but will be of lower video quality. If you have a lot of storage space, you can just leave it on High for a better resolution. In this section, you can delete downloaded videos, too.
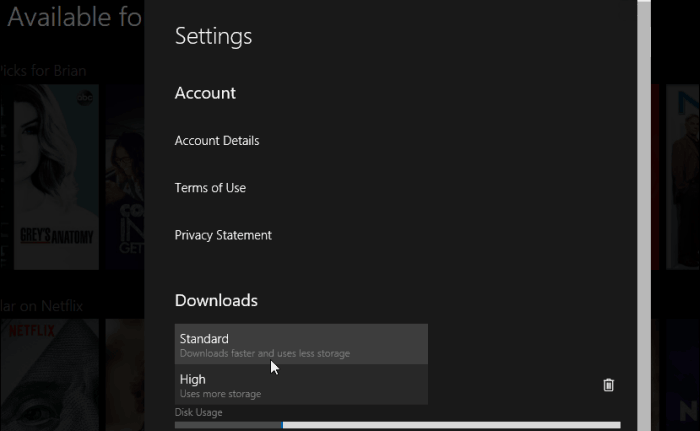
Step 5 Go to the Netflix Menu again and click My Downloads to see all of the content you’ve downloaded. And now you can enjoy them offline.
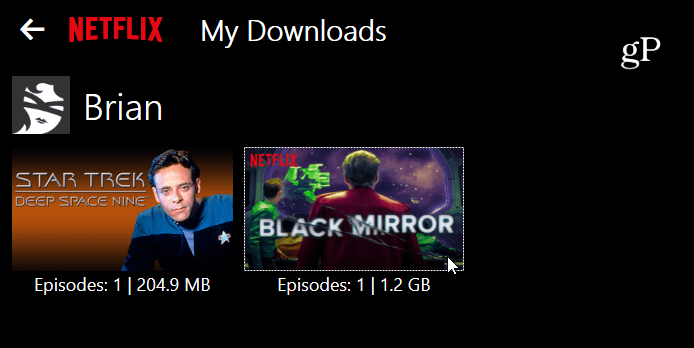
If you want to download movies and TV shows from Netflix and save them on your computer permanently, you need a powerful third-party tool. NoteBurner Netflix Video Downloader is a multifunctional downloader that allows users to effortlessly download entire TV shows, documentaries, and movies from Netflix. This smart downloader supports HD video downloads from Netflix, allowing you to choose the original quality video ranging from Low Quality (240p) to High Definition (HD - 1080p or 720p) before you start the download.
You don't have to worry about subtitles and audio tracks either. Netflix Video Downloader is capable of downloading Netflix movies and TV shows with all subtitles and audio tracks retained, giving you the same experience as viewing on Netflix. Here are detailed steps on how to download video from Netflix to your computer using Netflix Video Downloader.
Step 1 Launch NoteBurner on your computer, and you will see the following page. Then log in to your Netflix account by clicking "Sign In" in the top right corner.
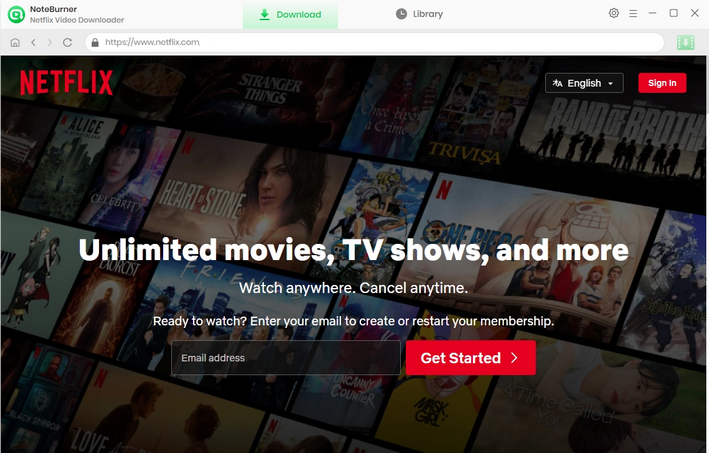
Step 2 Click on the Setting button to customize the output path. This way, the video will exist directly in the path you specify after downloading. You can also specify to download to a USB connected to your computer.
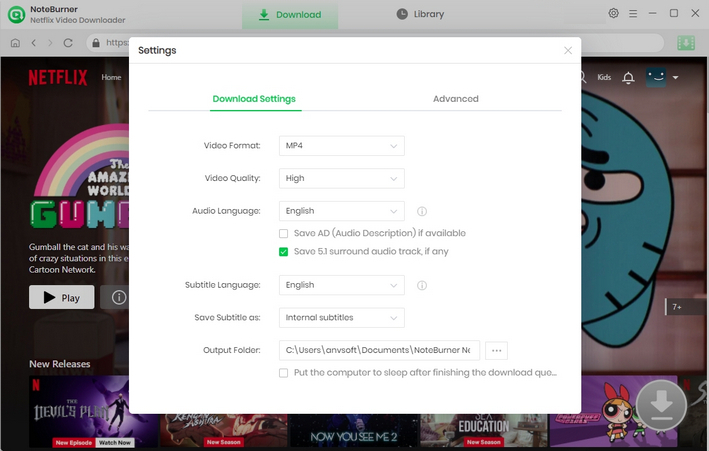
Step 3 You can enter the name of movies or TV shows, and all related videos will be listed. Or simply navigate your preferred video from the built-in browser.
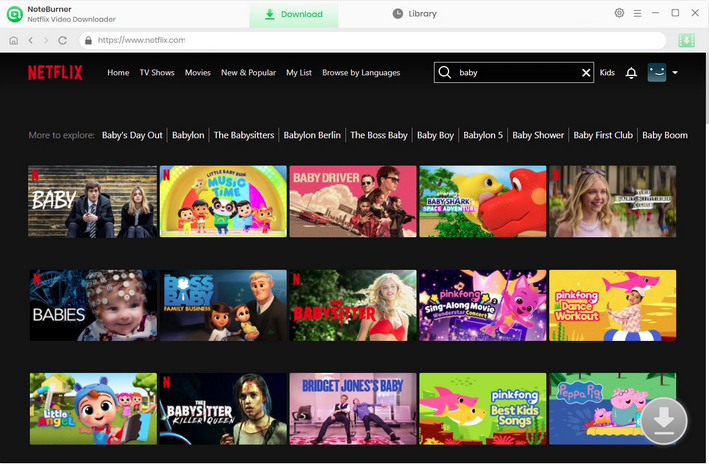
Step 4 To save a TV drama from Netflix, you need to tap ![]() to pick up episodes to download. If you want to download other audio track language, please enter the Advanced Download window by clicking Advanced Download.
to pick up episodes to download. If you want to download other audio track language, please enter the Advanced Download window by clicking Advanced Download.
To save a movie, directly click ![]() to open the window, and select the audio and subtitle track you want to download.
to open the window, and select the audio and subtitle track you want to download.
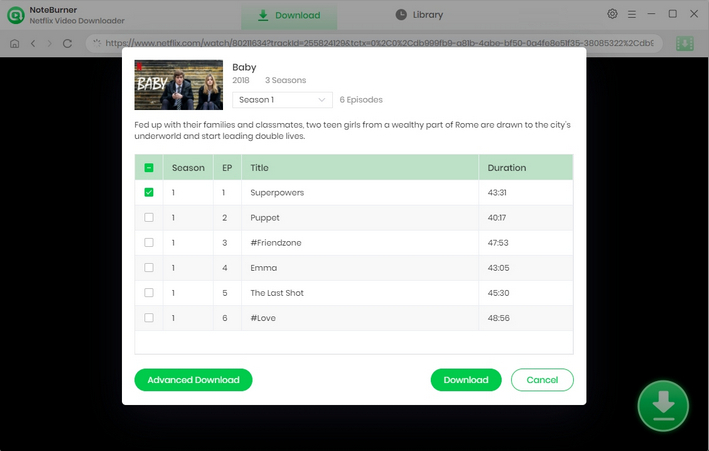
Step 5 Click on the Download option to begin the download process.
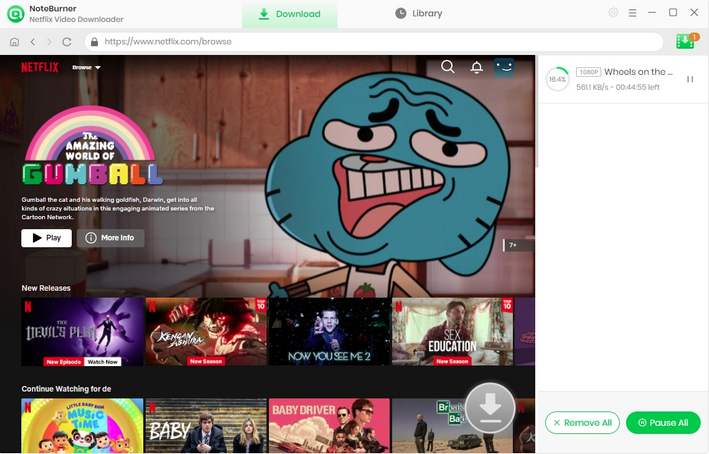
Step 6 Please locate the downloaded files in the local drive you've selected.
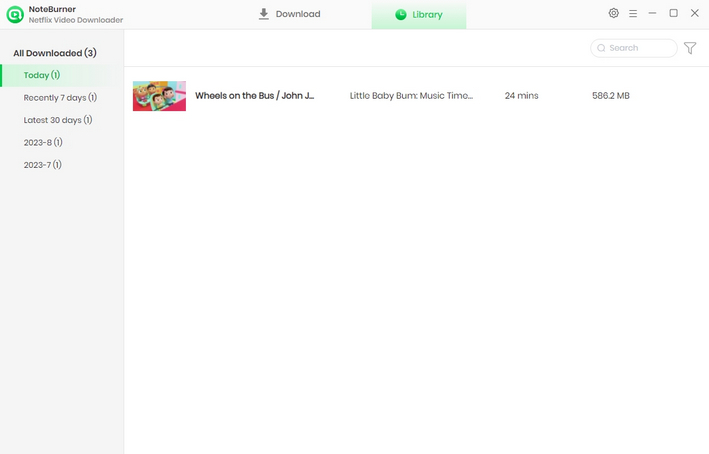
All done, now you have saved Netflix videos in MP4/MKV format and can play them on any of your devices!
