

Enjoying Netflix content on TV should be the most pleasant thing during the holidays, but it doesn't mean that the process is always smooth: the official application may suddenly crash, Netflix is unable to access servers, there might be no sound while playing videos, or even the TV screen suddenly goes black, and so on. The situations mentioned above should not be unfamiliar to Netflix TV users, so what should you do when you encounter these situations? No need to panic at all – this guide is tailored just for you! We will introduce the reasons for these situations and provide eleven common solutions. Keep reading to easily resolve the issues and dive back into Netflix's rich content library!
You might wonder: How to Fix Netflix Download Failed Error.

When your TV suddenly cannot run Netflix, there are many possible reasons for this situation. The following lists the most probable reasons and please identify the most likely cause based on your device and other circumstances.
If you have identified the potential reasons for Netflix not working on your TV through the above introduction, you only need to find the appropriate solution below for that reason! If you still feel confused about the reasons for not being able to run Netflix, don't worry! The following ten general troubleshooting methods will surely have one that can help you.
Before we discuss any solutions for the Netflix application not running, whether it's a complete failure to load or experiencing random crashes, we first need to address a crucial initial step: checking if Netflix is encountering any operational issues.
Checking if Netflix is Down is quite simple: just click on the Netflix Help Center. When Netflix has indeed interrupted its streaming services, the page will be updated with an alert. During such periods, you can only wait for Netflix to restore its services for normal usage, and no actions on your part can change that.
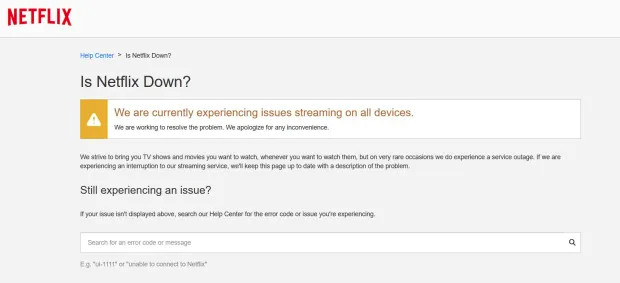
If Netflix servers are functioning properly, but you're unable to use it on your smart TV, the first thing to do is restart your TV. This often resolves issues with problematic applications or system issues.
If you encounter connection errors or unstable video playback in the Netflix application, it is likely due to issues with your internet connection.
First, you need to ensure that your TV is connected to a stable network. The simplest way to test this is by opening another internet-dependent application. If it also fails to open, it indicates a network problem.
Additionally, you should test your internet speed to ensure it meets Netflix's requirements. You can run a speed test on another device in the same room. For HD video, your internet speed should be no less than 5 Mbps, and for 4K video streaming, it should be no less than 25 Mbps.
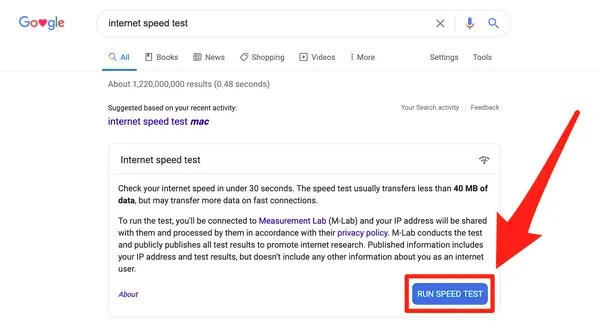
If your internet is offline or the speed is too slow to smoothly play videos on Netflix, please restart your WiFi router and internet modem.
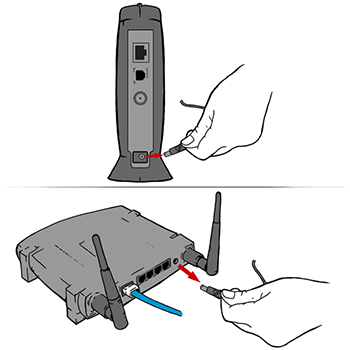
Netflix offers tiered pricing plans, and the number of people who can watch Netflix simultaneously depends on the plan you choose. For Standard plans (with or without ads), you are limited to watching Netflix on a maximum of two devices simultaneously. If you opt for the Premium plan, you can watch on up to four devices simultaneously.
If your TV displays a message like "Your Netflix account is in use on another device. Please stop playing on other devices to continue" or "Too many people are using your account right now," it indicates that the issue with Netflix not working on your TV is due to the simultaneous device limitations associated with different Netflix plans. You can check all currently logged-in users by going to "Account > Settings > Recent device streaming activity" and then log out a specific user to sign in to your Netflix account on your TV.
Certainly, you just need to download your favorite Netflix content in MP4 or MKV format and transfer it to a USB flash drive. Finally, plug the USB drive into the TV and play the content directly. We recommend using a professional Netflix downloader to easily achieve the purpose of format conversion.
Through advanced technology, NoteBurner Netflix Video Downloader provides you with the most convenient way to effortlessly convert your beloved content into MP4/MKV formats. You can directly browse the Netflix library without the need for the Netflix application. To successfully save Netflix shows on your computer, you just need to follow a few steps.

Step 1Install NoteBurner and Sign in Netflix by clicking the corresponding option.
Step 2Click  to set the video format. The default format is MP4. Here you are able to change the output path as an USB drive too.
to set the video format. The default format is MP4. Here you are able to change the output path as an USB drive too.
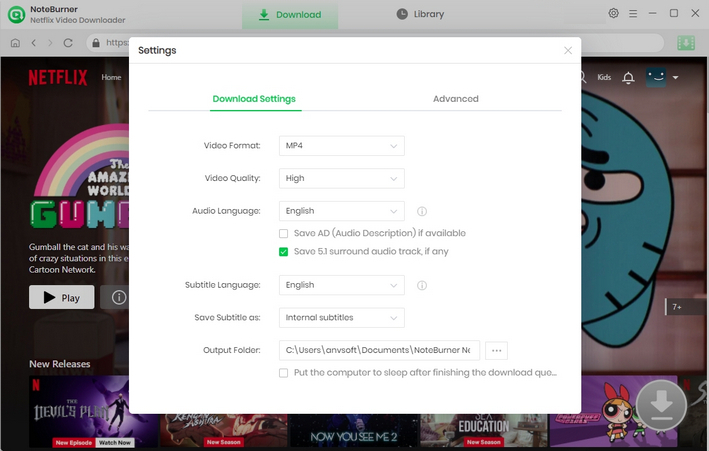
Step 3Now you can browse or navigate Netflix as usual.
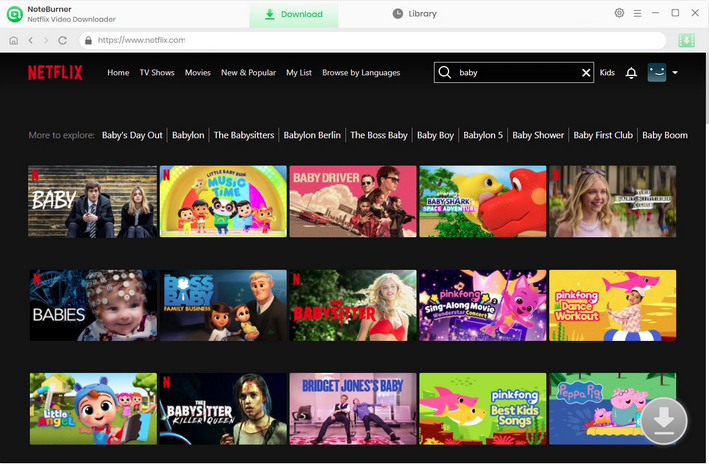
Step 4Once clicking on the video, you will activate the download function as well as the download icon. Next click the green icon to choose more advanced options, eg, the file size, subtitle language, video quality and so on.
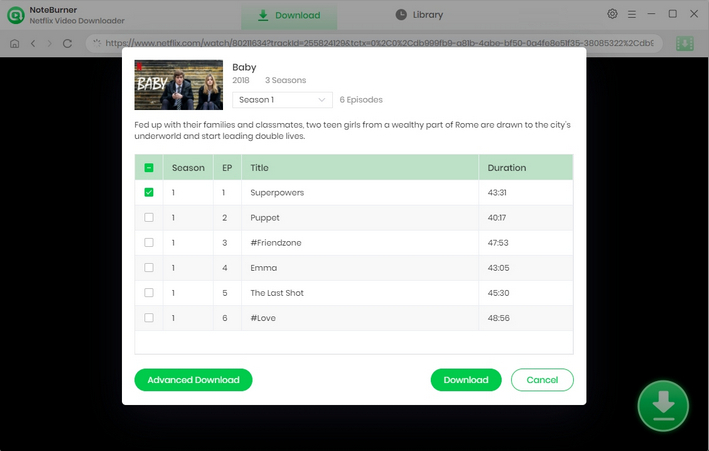
Step 5NoteBurner will download the content within a few minutes in the format you choose. Then simply plug the USB drive in the TV and enjoy your leisure time without any limitations!
Sign out of your Netflix account, and then log back in to refresh the application, which is likely to fix any issues affecting the Netflix application on your smart TV. Don’t worry, signing out won't result in the loss of your Netflix data; it simply logs you out, and you can always log back in by entering your email and password. Just ensure that you remember your account information.
To sign out of your account, please follow these steps:
If you haven't updated the Netflix application for some time, you may not be using the latest version of the Netflix app. Therefore, issues with Netflix not running are likely due to errors in the application, and the version you are using may have some serious errors or be incompatible with other software on your device.
To update the Netflix app on your Apple TV, please follow steps below:
To update the Netflix app on your Samsung TV, here is a detailed tutorial:
Tips: You can turn the Auto Update option on: After selecting APPS, go to the Settings icon, choose the Auto Update option and press Enter to enable it. In this way, Netflix will always automatically update to the latest version.
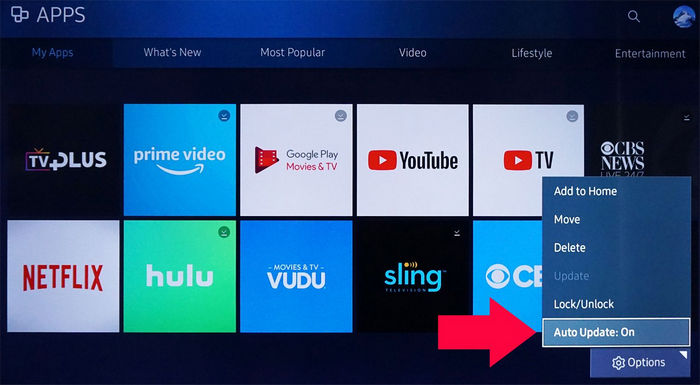
Netflix actively works to prevent users from accessing content from regions where they do not have the rights to stream particular shows or movies. When you use a VPN, it can make it appear as though you're accessing Netflix from a different location. So, if you are using a VPN to connect to Netflix, please disable the VPN first to restore normal access to Netflix.
Clearing the cache and data for the Netflix app on your TV can also help resolve issues like slow performance or playback errors. Now follow the below-mentioned steps to clear Netflix cache on any Smart TV.
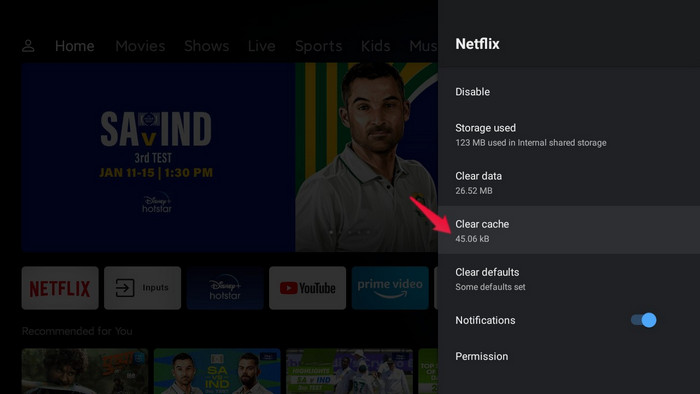
You can also resolve your issue by uninstalling the Netflix application and reinstalling it. However, please note that reinstalling the Netflix app will sign you out of your account, delete the content you have previously downloaded and reset all settings to their original defaults.
If your TV system is not updated in a timely manner, it may affect the normal operation of Netflix. Performing a system update can address any errors that might be causing issues with the Netflix app. This is also why Netflix typically recommends using newer system versions to ensure optimal performance and compatibility.
For Samsung TV:
For Apple TV:
In some cases, resetting network settings can correct issues related to network connections, and this may be one of the reasons causing Netflix to not function properly. Please note that resetting network settings will delete your saved Wi-Fi password and other network-related information, so ensure you have necessary preparations before proceeding with the reset. If the problem persists, you may need to consider other solutions, such as reaching out to the technical support of your TV manufacturer.
The following steps may vary depending on the TV brand and model. Here we take Samsung TV as example:
After trying the above solutions, have you successfully resolved the issue with Netflix? Of course, if you are still unable to resolve the Netflix problem at the moment, you can also seek assistance from the Netflix support team. While the issue remains unresolved, you can continue to enjoy Netflix's fantastic programs on your TV using NoteBurner Netflix Video Downloader. Once you've downloaded Netflix programs through NoteBurner, you can even transfer them to any device and watch them anytime without relying on the network.
 What's next? Download Netflix Video Downloader now!
What's next? Download Netflix Video Downloader now!