

If you are a MacBook user, you should have seen an application called “iMovie” many times as it is a pre-installed app on all MacBook released in recent years. iMovie is a video editing software provided by Apple, the function of it is not only editing such as trimming and insertion, but also video recording that can be easily done, and it can be used with free of charge. Therefore, if you are a Mac user and fascinated with video editing, iMovie must be a good choice for you.
Now you have the best video editing tool, do you know the best place to find the video material? The videos on YouTube should be considered in the first place. Although there are numerous videos available on YouTube worldwide, none of them can be downloaded or saved to your local disk easily. Now the question is, how to download the videos from YouTube and make some edits (with iMovie) for personal use? If you are looking for an answer to this question, the following part of this article will provide you the best solution for downloading YouTube videos to your computer and add it to the iMovie.
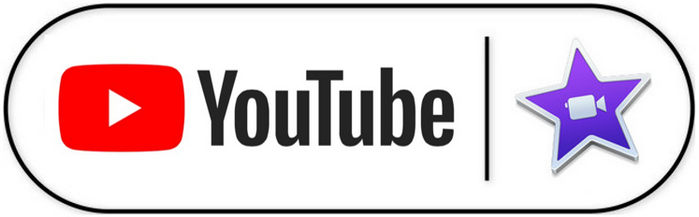
The initial phase involves downloading the YouTube video to your local drive, and NoteBurner YouTube Video Downloader is an efficient tool for this task. Utilizing advanced HD (up to 8K) video downloading technology, X can download videos from YouTube in MP4, MKV, or WebM formats. Importantly, it is entirely free of charge.
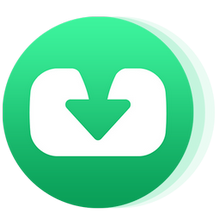
The program is presently accessible on both Windows and Mac platforms. Prior to initiation, make sure you have installed the NoteBurner YouTube Video Downloader on your computer.
Directly copy and paste the YouTube video link or enter video keywords after launching NoteBurner, and hit Enter key on your keyboard.
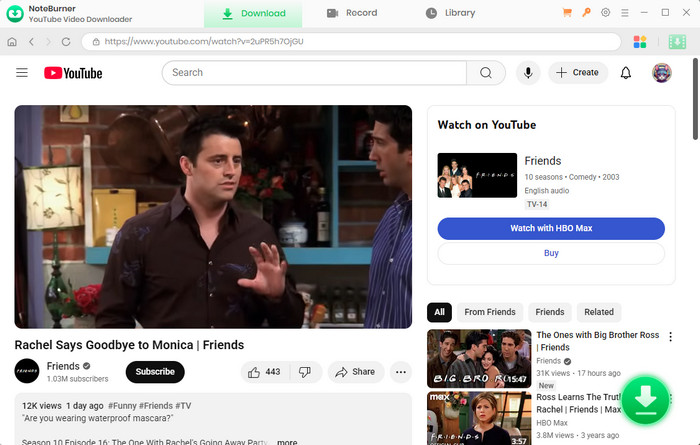
Click the  button on the upper right corner to change the location of downloads storage and the language of subtitles.
button on the upper right corner to change the location of downloads storage and the language of subtitles.
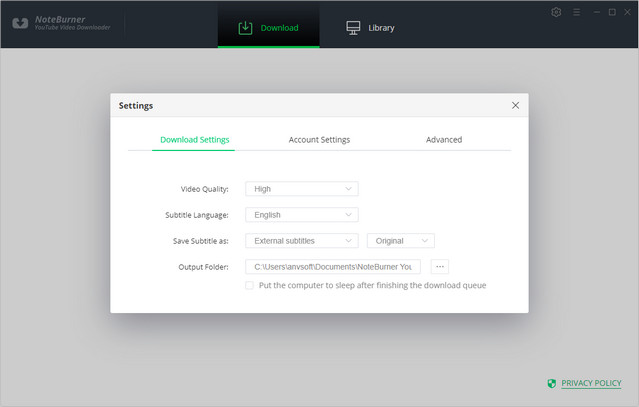
The "Advanced Download" window will display all available download options. Simply click the advanced download icon, and a window will appear, enabling you to choose the desired video or audio in various output formats and qualities. Currently, the primary output audio formats include M4A and WebM.
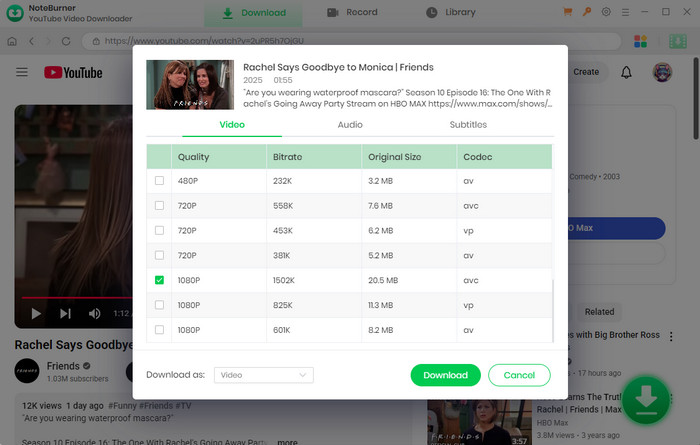
Having completed the preceding steps, the final action is clicking the download icon to initiate the video download. If you have selected the local hard disc as the output path in the settings window, it will be stored to the corresponding place.
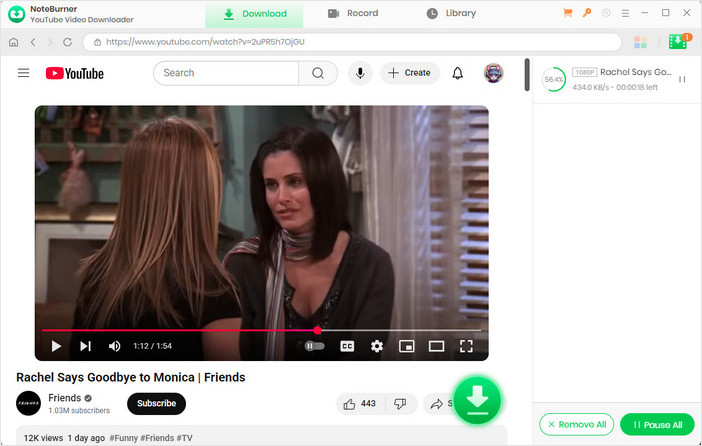
The process of importing videos in local drive to iMovie is very easy. Simply follow the instructions below.
1 Transfer the videos to your Macbook via USB flash drive or any other online file transfer tool.
2 Import YouTube video into iMovie.
Launch iMovie, click the File and select Import > movies, navigate to the folder where the downloaded YouTube videos are saved. Select the files and click "Import".
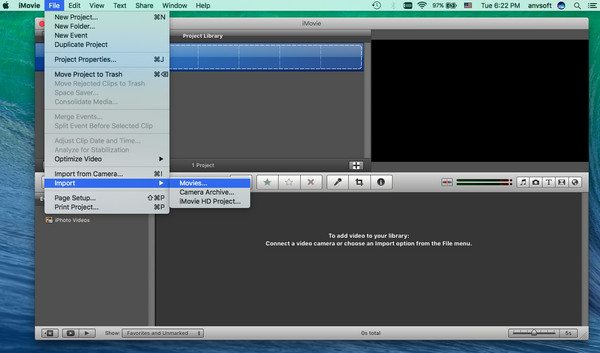
After completing the above steps, congratulations, you have successfully added the YouTube video to iMovie using NoteBurner! Download NoteBurner YouTube Video Downloader now and give it a try!
If you're also looking for a way to permanently download Netflix content, take a look at NoteBurner Netflix Video Downloader. Integrated with Netflix, X ensures you can effortlessly download all the shows or movies you're interested in without any issues.