

Beyond doubt, Netflix is the world-leading video streaming service, continuously producing and providing high-quality dramas and movies to attract the audience's attention since its inception. As of Q2 2023, more than 23835 million subscribers are joining Netflix for its supreme video library. Netflix app is available on a variety of platforms, among which smartphones and tablets are now the most common and convenient two ways for users to watch Netflix videos. However, what if you prefer to watch Netflix video on a bigger screen like TV?
Read on, below we will list out 8 different yet efficient methods to help you watch Netflix videos on TV.
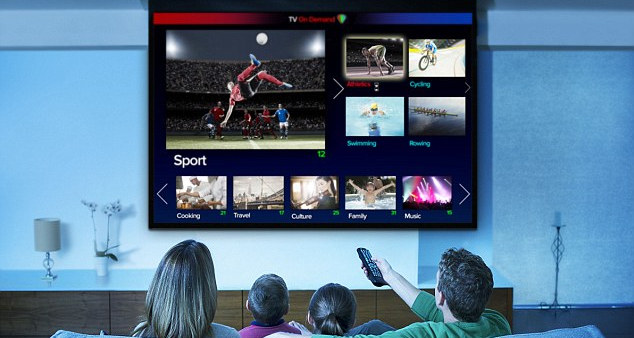
There are many smart TVs that have Netflix already on them, including Hisense, LG, Panasonic, Philips, Samsung, Sharp, Sony and Toshiba. If you have a smart TV from one of these brands above, all you need to do is subscribe to Netflix and log in via the app on your TV, then you can enjoy numerous videos on it.
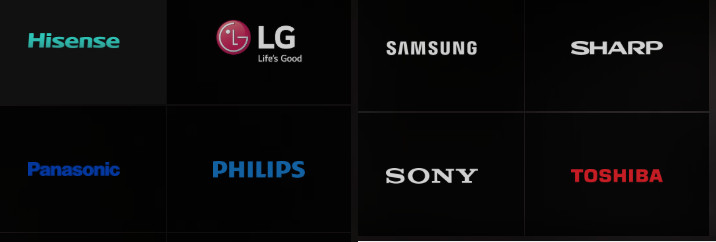
For most TVs, the Netflix app will be visible from the main menu or home screen. If your TV has an app store where you can download new apps, try searching for Netflix to see if the app is available.
If you don't have a Netflix-enabled smart TV, no worries, you can also watch Netflix on a regular TV with a connected device, as described below.
No need to buy an extra smart TV, because you can turn any TV with HDMI capability into the equivalent of a smart TV by using a media streaming device like Amazon Fire TV Stick. The Amazon Fire TV Stick is a streaming video player sold by Amazon. Similar in many ways to the Roku Streaming Stick, the Fire TV stick is the entry-level product in Amazon's streaming media player family, typically priced at about $39.95.

The Fire TV Stick is a little USB-drive-looking device, portable so you can take it over to a friend's house and start sharing your favorite movies, TV shows, music, and more with your friends. Setting up an Amazon Fire Stick is a fairly easy process. Here's everything you need to get the Fire TV Stick up and running and streaming all of your favorite content.
Step 1 Please plug the Fire TV stick into its supplied power adapter and then plug the stick into your TV's HDMI video input.
Step 2 Please using the remote control, step through the welcome and setup instructions on the TV screen. You'll need to enter your Wi-Fi password and log into your Amazon account.
Step 3 Select Netflix and other apps you need and click Download Apps. After downloading, you can open and log into Netflix app to start watching videos on your TV.
If you don’t have a smart TV, Google Chromecast is also a fantastic way to watch your favorite Netflix content on the big screen. It is a media streaming device provided by Google. Similar to the Amazon Fire TV Stick, Google Chromecast plugs into the TV’s HDMI port giving you access to your favorite TV shows, movies, subscription services, music, and more.
One difference, however, is that you are required to use a mobile device with Google Home installed, or computer from a Chrome browser with the Google Cast extension installed instead of a traditional remote control, to make Chromecast work. After setting up, your phone or tablet will act as a remote control for Netflix and any show or movie that you click to play will show up on your TV.
The regular Chromecast costs $29.99 and broadcasts content at up to 1080p. The Chromecast 4K version costs $49.99 and can broadcast content at up to 4K resolutions with HDR color technology. For more details about how to Chromecast Netflix, please refer to Using Netflix on your Chromecast.
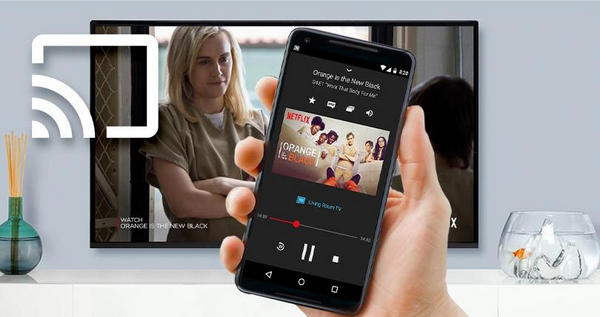
Apple TV is a digital media player developed by Apple, comparable to similar devices from Roku, Amazon, and others. Apple TV gives you the ability to watch streaming services from the Internet on your TV and allows you to “mirror” the screen from your iPhone, iPad, or Mac to your TV. To use it for viewing, it has to be connected to your TV via its HDMI port. If you want to watch Netflix video on TV using Apple TV, remember that Netflix is available on Apple TV 2 and higher. For more details, please refer to How to use Netflix on your Apple TV.
It is obvious that its usage is almost the same as Amazon Fire TV Stick and Google Chromecast, but the price is much higher, about $199 for the standard 32GB 4th generation model. So, it may not be cost-effective for non-Apple fans, to buy an Apple TV for merely watching Netflix video.
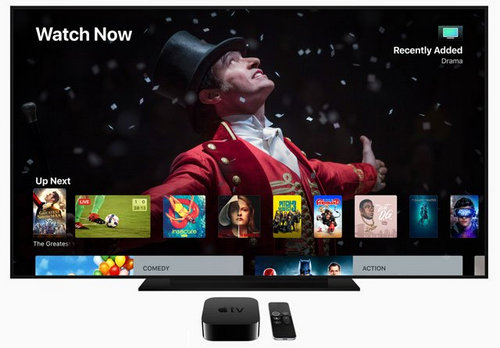
Some video game consoles, such as PS4 Pro, PS4, PS3, PS3, WiiU, XBOX 360, and XBOX ONE support Netflix streaming. Thus, if you are a game lover and don’t want to buy a streaming video device, the Game console would be a great option to watch Netflix videos on your non-smart TV. It works very much like a media streaming device. Simply connect it to TV, install Netflix app, and then you can go to Netflix and choose a video for watching.
However, most of the game consoles are expensive, so this approach is not recommended to those who don’t play video games too often.
If you want to watch Netflix on your big TV screen in a more budget-friendly way, please use an HDMI cable to connect a desktop or laptop computer to your TV. A new HDMI may cost less than $10. Most of the TVs should have two or three HDMI ports. Below are the detailed steps on how to connect your computer with TV.
Step 1 Hook your new HDMI cable up to your TV, and then connect the other end to your laptop.
Most Windows laptops will have a built-in HDMI port. If you are using a MacBook, you may only have a Mini DisplayPort. In that case, you’ll need a Mini DisplayPort to HDMI adapter.
Step 2 Change the input on your TV to HDMI 1, 2, or 3, which should match up to the port that you hooked the HDMI cable up to. Once finishing the settings, the TV should stream your laptop’s display, so simply sign in to Netflix from your PC and start enjoying the newest releases.

Netflix provides the 2nd Screen feature giving you the ability to send and control video content from your smartphone to your smart TV. Here’s how-to:
Step 1 Connect your mobile device to the same Wi-Fi network as your TV.
Step 2 Launch the Netflix app on both your TV and your mobile device.
Step 3 Sign in to the same Netflix account on both your TV and your mobile device.
Step 4 Select the Cast icon ![]() in the upper or lower right corner of the screen.
in the upper or lower right corner of the screen.
Step 5 Select the device you would like to watch your TV show or movie on.
Step 6 Select a TV show or movie to watch and press Play.
Aside from those 7 methods listed above, you can also use Netflix Video Downloader to download Netflix videos and stream them on TV. It is a professional Netflix video downloader that is functional in downloading Netflix videos as local files with several audio tracks and subtitles preserved. Armed with the most advanced downloading core, the program can help you download any video from Netflix as HD MP4 file, so that you can easily transfer them to USB drive and then plug into your TV for playback.
The following is a detailed tutorial to guide you to download movies and TV shows from Netflix. Please download the program first before getting started.
Step 1 Run Netflix Video Downloader on Windows PC and select "Sign In". Then the Netflix login window will be opened for you to log in to Netflix.
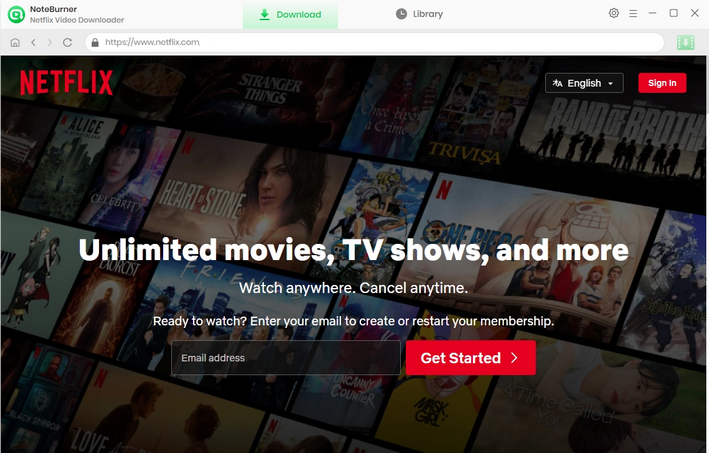
Step 2 Access the Settings button to decide the output quality. The program provides three download quality options: Low, Medium, and High.
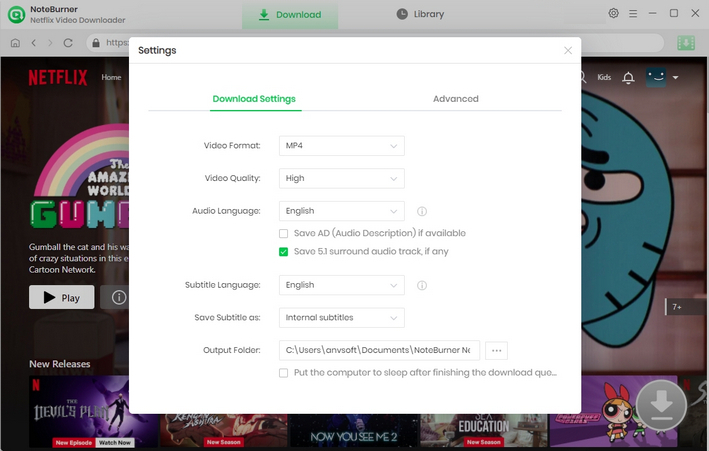
Step 3 With the help of Netflix Video Downloader, you can import videos by entering the name or keywords of movies & TV shows. The program will promptly display the video or a list of associated videos.
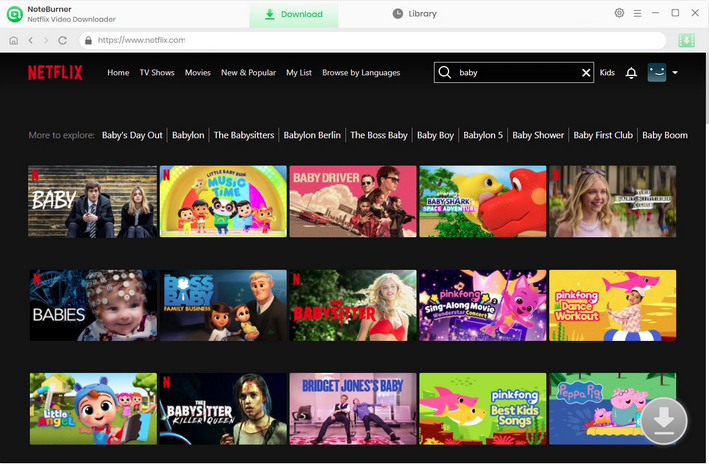
Step 4 Select Preferred Option
If you want to customize the language of the audio tracks and subtitle, Netflix Video Downloader is the best option. It empowers you to select your preferred before downloading. If you are trying to download a TV show, simply click the ![]() icon, there will be a pop-up window allowing you to select titles as well as seasons, and to choose audio track and subtitles by clicking "Advanced Download". If you try to download a movie, just click the Download icon to open the Advanced Download window.
icon, there will be a pop-up window allowing you to select titles as well as seasons, and to choose audio track and subtitles by clicking "Advanced Download". If you try to download a movie, just click the Download icon to open the Advanced Download window.
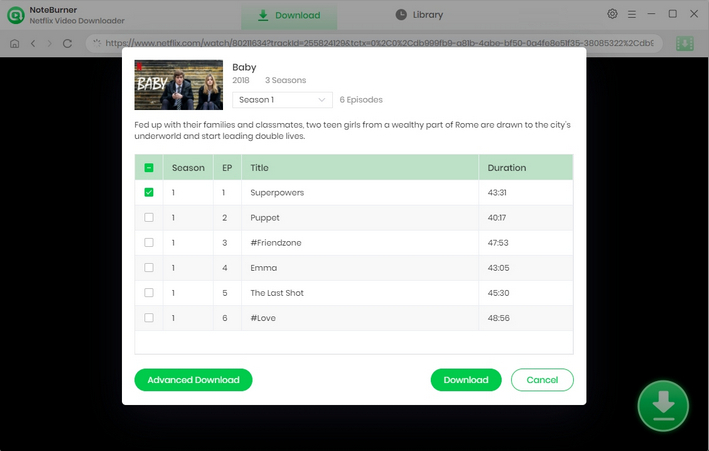
Step 5Just click the Download icon, and the program will commence recording the videos to the designated output folder. Once downloaded, navigate to the Library to locate the downloaded Netflix videos on your local drive. Now all the videos from Netflix are stored as common MP4 files, you can transfer them to USB drive and enjoy on your TV.
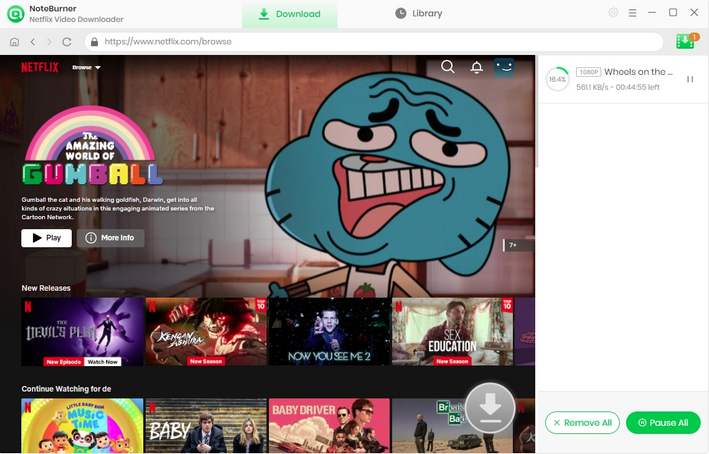
Prefer a bigger screen to watch video? If you’re bored of enjoying Netflix on your phone or computers, then come here to get the way to stream Netflix video on TV. All the methods to play Netflix video on TV are listed above: Smart TV, streaming media player, Google Chromecast, Apple TV, game console, HDMI cable, mobile device, and Netflix Video Downloader. Choose one method from them as you prefer, then enjoy your time!
