

The PlayStation 5 (PS5) was released on November 12, 2020, which is the 5th generation of Sony's PlayStation series. Just like its previous models, it is not only a game console, some famous media applications such as Apple TV+, Disney+, Spotify and YouTube are also pre-installed in the system for users to stream.
Can you watch Netflix in PS5? Yes, you can watch Netflix on PS5. The PS5 has a dedicated app for Netflix, which allows users to stream movies, TV shows, and other content directly on their console.
However, you can only watch the Netflix videos with the network connected. If you want to watch the Netflix content offline, the video must be downloaded to your local drive. In this article, we are going to show you how to watch Netflix videos on PS5 through the internal application, mobile device cast, and offline mode.
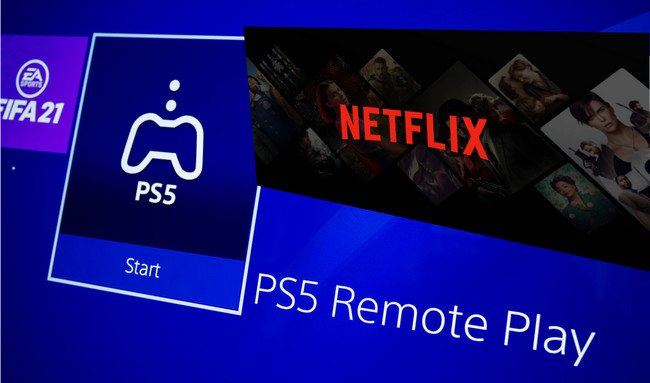
The easiest way to watch Netflix on PS5 is to use Netflix app. Once you have the PlayStation 5 connected to the network, you can see the pre-installed applications showing in the main menu under the Media category.
Step 1 Look for the Media option beside the Game section on the home screen of the PS5 controller, and navigate to "Netflix".
Step 2 If you cannot find the Netflix application under the Media category, you can go to the App Library section, and the preinstalled Netflix app should be there.
Step 3 Please press the "Start" button to start Netflix on your PS5 and log in to your Netflix account by entering your Netflix email address & password.
Finally, you can stream any movie & TV show via Netflix app on PS5 in HD resolution. Besides, the 5.1 Surround Sound is available on Netflix PS5 version.
The Netflix application on mobile devices supports the function of streaming videos to TVs & other streaming media players. In other words, you can use the Netflix app on your iPad, iPhone, iPod touch, or Android device as a remote controller (also called a second screen) for your Sony PlayStation 5 Netflix app. Here is the detailed guide that helps you cast Netflix from mobile phone to your PS5 by using Netflix’s second screen feature.
Step 1 Connect your mobile phone to the same Wi-Fi network as your PS5 has connected.
Step 2 Launch Netflix app on both your mobile phone and PS5.
Step 3 Log in to the same Netflix subscription account on both your mobile phone and PS5.
Step 4 Start to play a movie or TV show on the Netflix app from your mobile phone, select the "Cast" icon on the upper right corner of the screen, and select PlayStation 5 from the device list.
Now, you have successfully cast Netflix videos from your mobile device to PS5. After finishing the above steps, you can now fast forward, rewind, or pause the Netflix video when playing it. Also, you can select the audio track and subtitle on your mobile device, which will be synced to the TV at the same time.
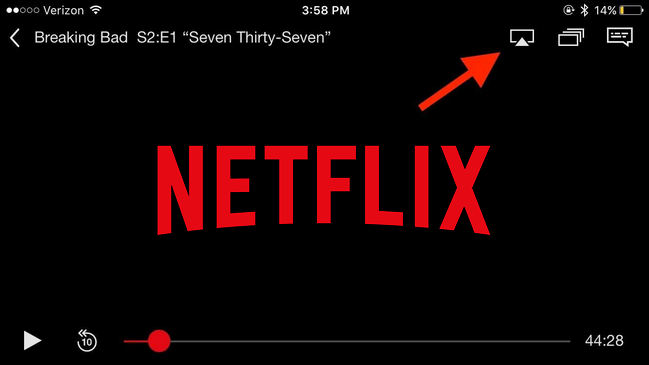
As we mentioned upper section of this article, Netflix's internal downloads can only be streamed online. So, you won't be able to access any content on Netflix if you are on offline mode, and it would be worse as PlayStation 5 is a game console where a lot of people play it without the network. Fortunately, we do have another solution for you to download Netflix Videos in MP4 format, so that you can play them on PS5 via a USB drive (DLNA or Plex Server).
To copy the Netflix movies & TV shows to a USB stick for streaming on PS5, a powerful program, Netflix Video Downloader is required. It helps you download any Netflix videos to MP4 format. Plus, it also supports downloading Netflix movies and TV shows at a fast speed with HD output quality kept.

Now, let's learn how to download Netflix videos to MP4 files. First, please download the NoteBurner Netflix Video Downloader before getting started.
Step 1 Run Netflix Video Downloader
Please download Netflix Video Downloader to your PC and then launch it. Enter any word in the search box, which will open a pop-up window. You then will be required to log into your Netflix account.
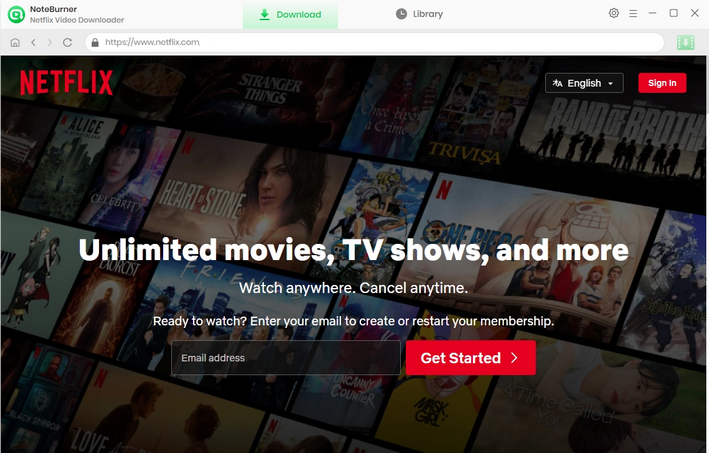
Step 2 Customize the output settings
To customize the output settings, you need to click the "Setting" icon in the upper right corner, and a pop-up window will show up, where you can customize the Output Quality (High, Medium, Low) and Output Path. If you want to get an HD quality video, you should select the high output quality.
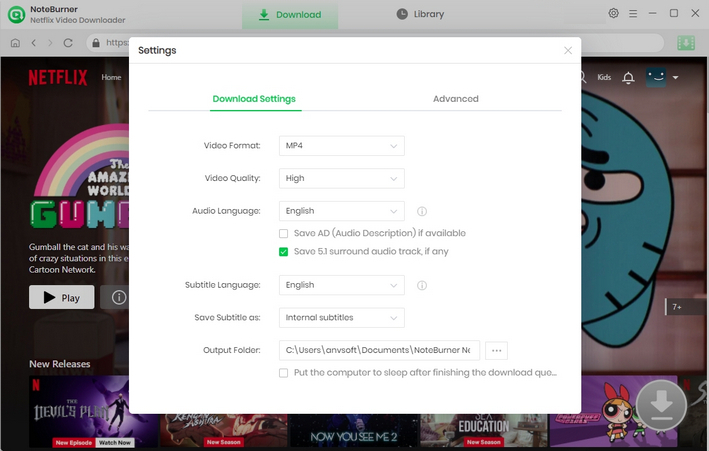
Step 3 Search for videos
There are two ways for you to search for videos. First, you can enter the name of a movie or TV show in the search bar. Or, you can copy and paste the video link from Netflix web player in the search bar. All related videos will be listed for you.
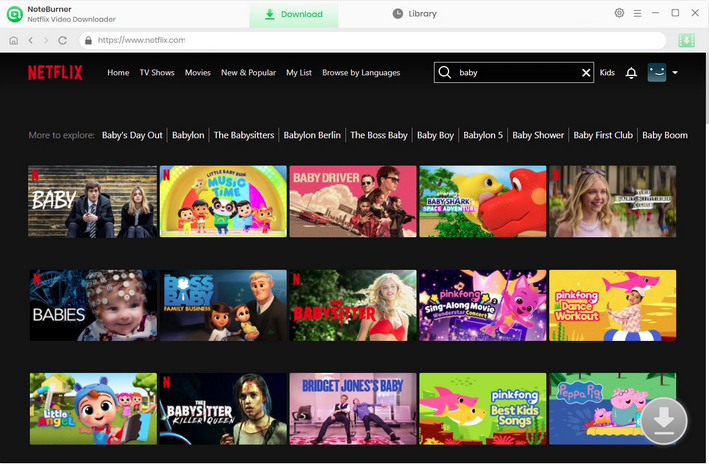
Step 4 Select output audio track and language
Before you start to download videos, you can choose the audio track and subtitle language you want in the Advanced Download. When you try to download a TV show, you can simply click the ![]() icon, after which you can choose the seasons and titles in a pop-up window. Then you can choose the audio track and subtitle by clicking "Advanced Download" in the bottom left corner. When you try to download a movie, you can open the Advanced Download window by clicking the
icon, after which you can choose the seasons and titles in a pop-up window. Then you can choose the audio track and subtitle by clicking "Advanced Download" in the bottom left corner. When you try to download a movie, you can open the Advanced Download window by clicking the ![]() icon.
icon.
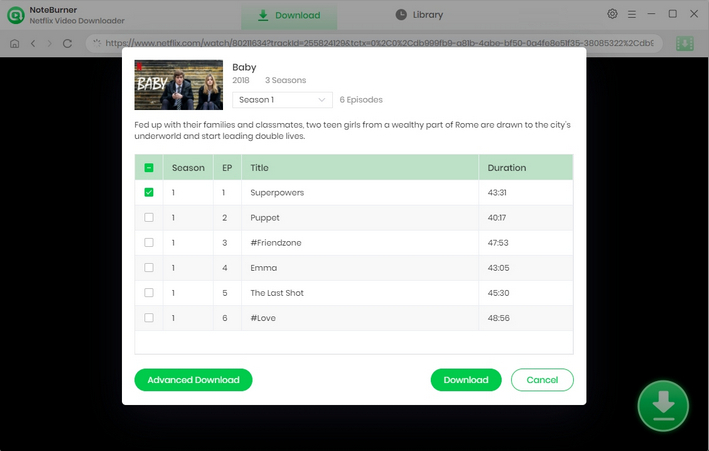
Step 5 Start to download Netflix videos to MP4
The next thing you need to follow is to click on the "Download" icon. NoteBurner Netflix Video Downloader will download Netflix videos and save them to the output folder you've chosen before. If you want to check the videos, you can click the Library icon, and videos are saved in MP4 format there.
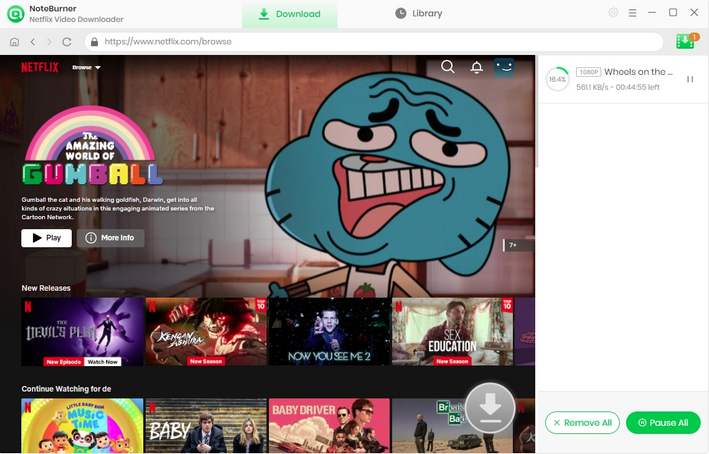
Step 6 Play Netflix videos on PS5 via USB drive
Finally, since you already have the Netflix videos in MP4 format, it is time to transfer them to your PS5 via USB drive.
1. Plug a USB drive into your computer, copy the downloaded MP4 videos and paste them to your USB folder named "Movies" or "TV shows".
2. Go to Games > Game Gallery > Installed > Media Gallery, click Open, and find the USB section. All your transferred MP4 videos are saved in the "Movie" or "TV shows" folder.
AVCLabs Video Enhancer AI - an automatic AI video upscaling and enhancing tool can upscale the movie easily and boost the video quality to a high level. With AVCLabs Video Enhancer AI, you can get the low-resolution videos to high-resolution and to be improved automatically with a few clicks, without too much effort on unfamiliar things or skills.